- Mobile Banking guides
- Adding Mobile Banking App to a new device
Adding Mobile Banking App to a new device
Do NOT remove the App from your existing device until you have set up the App on your new device. These instructions also apply if you want to set up the App on a second device.
Log on to Online Banking using a tablet or desktop device.

Once logged on to Online Banking, tap 'Register now' to register for Mobile Banking.
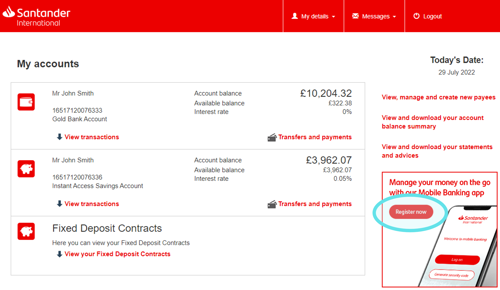
Check the box and click on the ‘Register for Mobile Banking’ button. If you have already registered a device the system will recognise this.
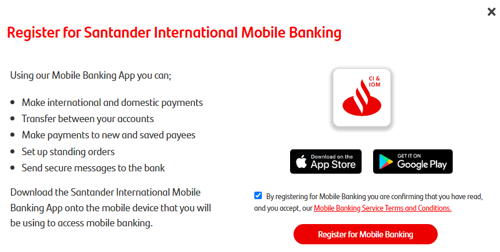
Open the Mobile Banking app on your existing device and tap ‘Generate security code’.
A One-Time Password will then be generated which should be entered onto the Online Banking screen.
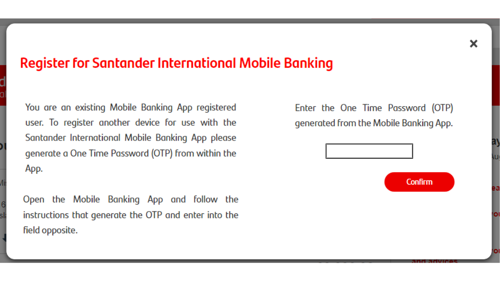
Using the new device, go to the Apple App Store or Google Play Store to download the App to your new mobile device.


The App will work on a range of smart devices, however older operating systems/devices may not be compatible. The following operating systems are compatible for use with the App:
- Android: Operating systems 7.0 and above
- Apple: Operating systems 10.0 and above
A QR scanner will appear on your mobile device. You may need to grant permission to the App to allow access to your device camera.

Once your device starts the registration process, you may close your Online Banking session.
You will be asked to create a 6 digit PIN
You then need to re-enter your 6 digit PIN
You will be asked to enter a name for the device you are using. Use a name that helps you identify the specific mobile device.
Tap 'Confirm'.
Depending on your device, you may be able to enable biometrics.
If you would like to enable biometrics, tap 'Yes, enable' then follow the instructions on screen.
if you are unsure, tap 'Not now'. if you change your mind, you can enable biometrics later in the app settings.
In order to use biometric authentication, the option must be setup and enabled in your device's system settings.
Please note, Android devces will only be able to use fingerprint ID as biometrc authentication. IOS devices will be able to use FaceID or TouchID if available on the device.
Your device has been registered and is secure. To log on, tap 'Continue'.
Once the Mobile Banking app has been registered on the new device it can be deleted from the ‘old’ device.
Please note - If the App is deleted from the old device before registering the new device, you will need to call us so that we can take you through the registration process again.
Do NOT remove the App from your existing device until you have set up the App on your new device. These instructions also apply if you want to set up the App on a second device.
Log on to Online Banking using a tablet or desktop device.

Once logged on to Online Banking, tap 'Register now' to register for Mobile Banking.
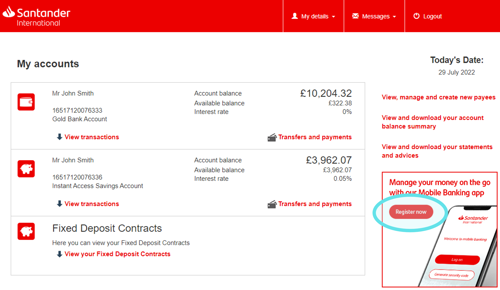
Check the box and click on the ‘Register for Mobile Banking’ button. If you have already registered a device the system will recognise this.
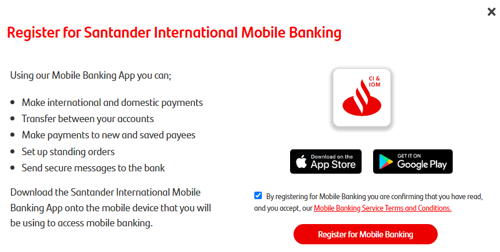
Open the Mobile Banking app on your existing device and tap ‘Generate security code’.
A One-Time Password will then be generated which should be entered onto the Online Banking screen.
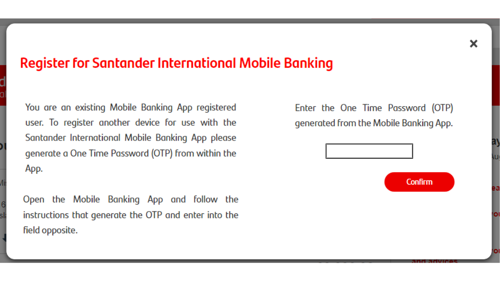
Using the new device, go to the Apple App Store or Google Play Store to download the App to your new mobile device.


The App will work on a range of smart devices, however older operating systems/devices may not be compatible. The following operating systems are compatible for use with the App:
- Android: Operating systems 7.0 and above
- Apple: Operating systems 10.0 and above
A QR scanner will appear on your mobile device. You may need to grant permission to the App to allow access to your device camera.

Once your device starts the registration process, you may close your Online Banking session.
You will be asked to create a 6 digit PIN
You then need to re-enter your 6 digit PIN
You will be asked to enter a name for the device you are using. Use a name that helps you identify the specific mobile device.
Tap 'Confirm'.
Depending on your device, you may be able to enable biometrics.
If you would like to enable biometrics, tap 'Yes, enable' then follow the instructions on screen.
if you are unsure, tap 'Not now'. if you change your mind, you can enable biometrics later in the app settings.
In order to use biometric authentication, the option must be setup and enabled in your device's system settings.
Please note, Android devces will only be able to use fingerprint ID as biometrc authentication. IOS devices will be able to use FaceID or TouchID if available on the device.
Your device has been registered and is secure. To log on, tap 'Continue'.
Once the Mobile Banking app has been registered on the new device it can be deleted from the ‘old’ device.
Please note - If the App is deleted from the old device before registering the new device, you will need to call us so that we can take you through the registration process again.


